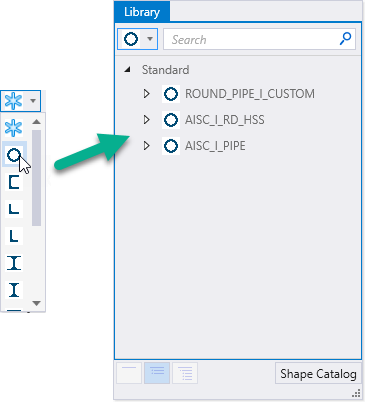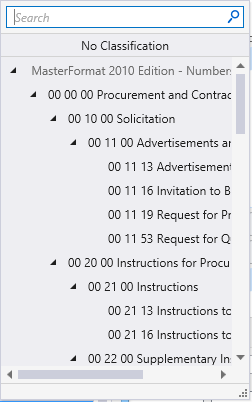Steel K-Bracing
 Used to place structural
steel K braces.
Used to place structural
steel K braces.
Placement tab
| Setting | Description |
|---|---|
| Placement | Defines the location of the baseline relative to the member section by selecting from the drop list items. The attachment point dynamically updates on the pointer as the Placement icons are selected. |
| Offsets: | |
| Aligned | When on, aligns the new members with existing members. The rotation angle for each new member is derived from the first supporting member’s member line (or the tangent to the curve at the intersection point if the supporting member is a curved member). The current Rotation angle value is added to the derived rotation. |
| Rotation: |
Entered directly or selected from a drop down list
of common angles between minus 180° and plus 180°.
Note: The specific
entries are defined in the
Design File Settings Dialog's
Locks settings category.
|
| Apply WP Offset | When on, the bracing endpoints have a working point offset applied. Select the offset method from the available drop list. The top bounding member is part of the sequence of prompts. |
| Prompt for Bottom Beam | When on, bracing is attached to the bottom bounding member rather than the end point of the supporting column. |
 Automatic Coping Automatic Coping
|
When on, enables automatic coping as steel members are placed connected to other steel members. When off, the Coping Options and Inside Corner options are also disabled. |
 Cope to member connected by
AccuSnap Cope to member connected by
AccuSnap
|
Fits the member using the coping settings Flange Clearance, Web Clearance, Inside Corner and Radius Corner around the selected connecting member. |
 Cope to any interfering member Cope to any interfering member
|
Fits the member using the coping settings Flange Clearance, Web Clearance, Inside Corner, and Radius Corner around all members in the vicinity of the member end. |
 Cope normal to member line Cope normal to member line
|
Copes the end cut on a connecting member perpendicular to the member's center line. Selecting Cope normal to member line changes the settings available on the tab: |
| Inside Corner |
Creates a relief on the inside corners of the
cope. The available types are illustrated on the split button:
 Plain,
Plain,
 Round, or Round, or
 Rathole.
Rathole.
|
| Flange Clearance | Maintains a space between the placed member web and the connected member flanges (for I beams). The clearance amount is entered in the available value field. |
| Web clearance | Maintains a space between the placed member web and the connected member web. The clearance amount is entered in the available value field. |
| Radius Corner | Sets the size of the round Inside Corner treatments. |
| Mode | Enabled when is selected. |
| Planar Cut Clearance | Enabled when is selected. |
| Tapering Options |
Steel K-Bracing Properties
| Setting | Description |
|---|---|
| Catalog Type Selector | Used to select from available Catalog Types. Selections made here updates the Catalog Item Selector combo box. |
| Catalog Item Selector |
Used to select from available
Catalog Items. The
Catalog Item Selector combo box contains
several options and settings designed to make it easier to find the exact
catalog item you need to place/change.
The
Catalog Item list also includes user
defined assemblies, and RFA catalog items, if any.
|
| Catalog Tools |
A split button located to the right of the
Catalog Item Selector contains tools to
assist with managing catalog data prior to placement of selected catalog items.
Note: The
Save Catalog Item and
Save Catalog Item As... tools perform
administrative tasks on DataGroup System catalogs. Administrators and users may
want to hide the tool icons to avoid incidental or unwanted changes to their
firm's dataset by setting the user configuration variables
BB_CATALOGITEM_ADMIN_IN_PLACECMDS
and
BB_CATALOGITEM_SAVEAS_IN_PLACECMDS to "0", respectively.
|
| Preview |
Displays the selected catalog item in the preview
window. This display changes and the preview updates as various options are
chosen. The preview also changes dynamically with some of the
prominent settings on the Placement tab, e.g Height, Rotation angle, etc. A
right-click in the Preview opens a
Show/Hide Viewing Tools option menu:
|
| Properties list - toolbar |
Used to manage catalog item properties during
placement or modification. Catalog item properties define the catalog item
instance in the model, and are accountable in the DataGroup System data
management tools. You can place a catalog item with its default property values
or you can change property values as needed, place an instance in the model,
and optionally save the changes to the catalog.
The Properties combo box contains tools for sorting and searching the properties list:
|
| Structural Parameters |
|
| Steel Brace Results | Used for import/export of analysis data.
|
| Materials |
|
| Identification | Lists identification properties for the active catalog item type. |
| Fire Resistance | Lists fire rating properties based on agency fire safety tests and classifications. |
| Thermal Transmittance | Lists the thermal properties to apply to the active catalog item. |
| Construction Phase | Lists design and construction phase properties for walls such as New Construction, Future Construction, and Items to be Moved. |
| IFC Override | Lists IFC properties not automatically mapped to DataGroup System properties that can be manipulated for export. |
| LEED Parameters | Lists several common Leadership in Energy and Environmental Design properties used to identify compliance of the active catalog item. |
| Classification | Building Classification Systems are supported by the DataGroup System. MasterFormat, OmniClass, and UniFormat property values can be associated with any Building element. Click the Value cell to open the Classification System selection combo box. The combo box is populated with selected classification system property values. It can be resized by clicking on the combo box's bottom right corner. Search for properties by name. Search results are displayed in the classifications hierarchy. Double click a property to select it. This action also closes the selection menu. The selected property displays in the selected classification system property value (on the Properties list). |
| Structural Data |
|








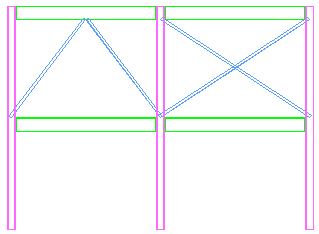
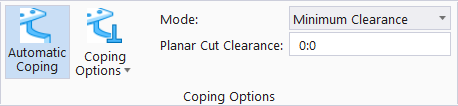

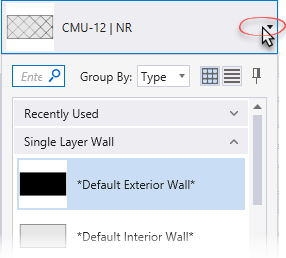
 (
( (
( (
( (
( (
( (
( (
( (
( (
(





 (
( (
( (
(